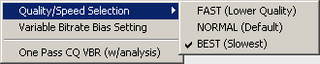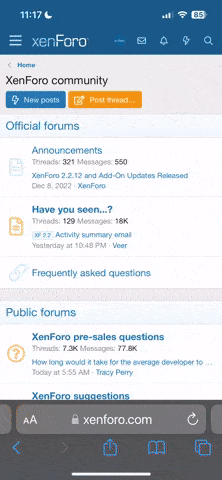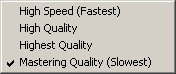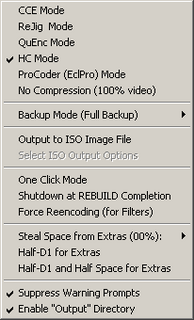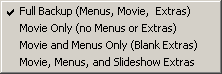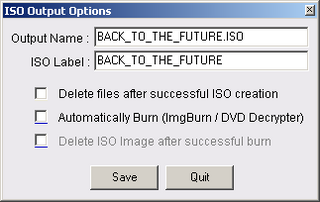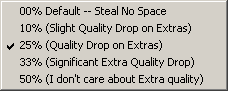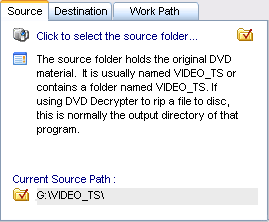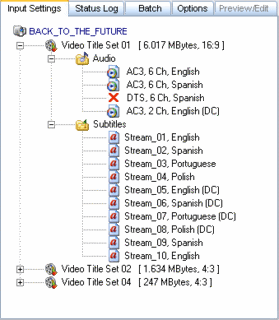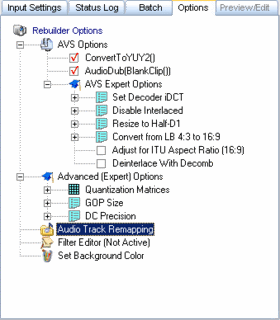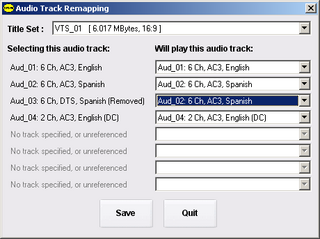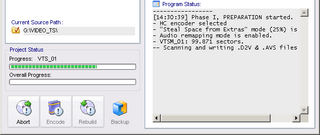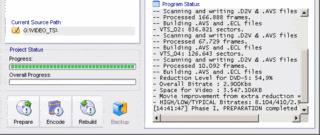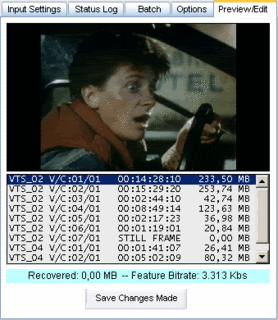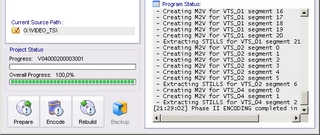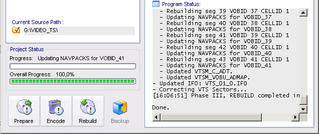B
Baedal
Guest
Índice del manual:
1. Introducción.
2. Instalación.
3. Configuración del DVD Rebuilder.
4. Codificación.
5. Parámetros ocultos.
1. Introducción.
El DVD-Rebuilder es actualmente el mejor programa todo en uno para realizar copias de seguridad de nuestras películas en DVD. Existen dos versiones, una de pago (vesión PRO) que ofrece caracterísitas avanzadas para el backup de nuestros DVD, y otra gratuíta, con menos opciones. Aunque en el manual se abordará la versión "pro", sirve también para la versión gratuíta, pues las carencias que tiene respecto a la otra versión, se suplen con un par de programas gratuítos muy potentes, que usaremos incluso con la versión pro. A decir verdad, el manual simplemente sigue la versión de pago para tratar de abarcar todas las opciones que tiene, por si algún usuario está intersado, aunque el backup se podría hacer con la vesión gratuíta, y los programas antes mencionados, consiguiendo calidad parecida con ambas versiones (excepto si el DVD tiene menús animados de gran tamaño, pues la versión pro incluye la opción de codificar menús, cosa que no incluye la versión gratuita).
Tanto para usuarios avanzados, como para medios y novatos, este programa ofrece muchas posibilidades por si mismo: codificación de película y extras con varios programas distintos (CCE, Procoder, HC, QuEnc), eliminación de extras (aunque esto se podría hacer con el VobBlanker o DVD Remake), posibilidad de codificar los extras con menos calidad en caso de querer conservarlos para mejorar el bitrate de la película y asi ganar en calidad, posibilidad de codificar solo la película y prescindir tanto de extras como de menús, etc.
Poder hacer esto antes de la llegada del DVD-RB requería conocimientos muy avanzados, y usar muchos más programas de los que requiere el DVD-RB. Ahora todo este proceso se ha simplificado bastante, hasta tal punto que lo más complicado puede llegar a ser la configuración inicial del DVD-RB. Por supuesto, siempre se pueden usar programas extras como el PGC Edit y/o el VobBlanker, que, aunque compliquen un poco más el proceso, garantizan una optimización máxima tanto de la calidad como de la funcionalidad final del DVD. Más adelante se abordará para qué se usará cada programa.
El DVD-RB es un programa en constante desarrollo, al menos de momento, por lo que puede que cuando leas este manual no se corresponda con la versión actual. Se intentará actualizar si surgen cambios significativos (al menos, si se dispone del tiempo necesario, pues la última actualización ha tardado más de un año en hacerse...). Esté manual está basado en la versión 1.08.1, aunque puede servir también de guía para versiones anteriores (obviando, como no, las nuevas funcionalidades que vesiones más antiguas no incorporan), y para las de la rama 1.0x, que serán probablemente, parches para solventar problemas puntuales.
Terminada la introducción, pasemos a la instalación de todos los programas necesarios.
2. Instalación.
Al principio, cuando descargábamos el DVD-RB, solo se incluía el binario: había que buscar e instalar el resto de programas que necesita el DVD-RB para realizar el backup completo del DVD. Ahora se incluye un instalador para todo: Rebuilder, avisynth, programas para codificar, plugins necesarios...
El proceso es bien sencillo, se ejecuta el instalador y lo ponemos en español para enterarnos mejor del proceso. Solo hay que seguir las instrucciones e instalarlo todo (también el AviSynth, en caso de no tenerlo: quienes lo tengan casi seguro que entienden de que va). Al final saldrá una ventana nueva para configurar el programa en caso de usar codificadores de pago, el CCE o el Procoder, según la versión de los mismos. En caso de usarlos, indicaremos la ruta y las versiones usadas.
Es hora de escoger el encoder a usar. La mejor opción sería sin duda el CCE, que de los 4 soportados es el que mayor calidad proporciona, a cambio de un tiempo de codificación razonable. Hay opiniones que sostienen que el Procoder proporciona más calidad, aunque la finalidad de este manual no es discutir cual es mejor, si no orientar a la hora de tomar una decisión. Se puede decir que dan aproximadamente la misma calidad. El problema es que ambos programas son de pago, y bastante caros. Se pueden conseguir por medios de dudosa legalidad, aunque ésto no es necesario, pues disponemos de 3 alternativas gratuítas: dos encoders (codificadores), y un transcoder (transcodificador).
El transcodificador da menos calidad que un codificador, pero también es mucho más rápido. Por ejemplo, el DVD Shrink es un transcodificador. En el caso del rebuilder, usa el Rejig, por si no queremos perder mucho tiempo y la calidad no es prioritaria. Sin embargo, para ésto mejor sería usar otros programas, como el mencionado DVD Shrink, y evitarnos dolores de cabeza con éste programa. Además la finalidad del rebuilder es conseguir la máxima calidad posible, por lo que descartamos esta opción.
Las dos restantes son el HC y el QuEnc, ambos gratuítos. Con diferencia, el QuEnc es el programa más lento de todos a dos pasadas, aunque como encoder que es, proporciona más calidad que el Rejig. El HC es un codificador más reciente que tiene buena fama en foros extranjeros (ver doom9.org). Codifica a dos pasadas; rápido, normal y lento; proporcionando buena calidad en el modo normal, y calidad excelente en el modo lento. Como es gratuíto y proporciona muy buena calidad, será el que usemos en el manual para codificar nuestro DVD. Por supuesto, el usuario final será el que decida que programa usar para codificar la película, según preferencias de cada uno.
3. Configuración del DVD Rebuilder.
Nota: las capturas se han hecho usando el skin Teck Original del DVD-RB. La distribución de las opciones no cambia entre este skin y el Rebuilder Default que viene por defecto, pero si con otros. Dicho esto, se recomienda usar uno de los dos skins: Teck Original o Rebuilder Default. Para cambiar de skin, ir Skin.
Desde que el DVD-RB viene con un instalador, se configura automáticamente con las opciones más comunes. De todos modos, vamos a repasar cada una de las opciones, por si es necesario modificarlas en algún momento.
Primero iremos a Settings, Setup:
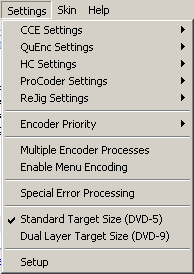
La mayoría de las rutas ya están configuradas: el Rejig, QuEnc, ElcPro, HC y DGDecode, que son los programas gratuítos. En caso de usar el CCE, éste ya se habrá configurado en el momento de la instalación. Si no se ha configurado en su momento, todabía estamos a tiempo. Si vas a usar el CCE 2.50 SP, o CCE 2.66/CCE 2.67 demo, necesitarás el EclCCE (para proporcionar compatibilidad con los archivos .ecl y opción de trabajar con la linea de comandos, requerida por el DVD-RB). Descomprímelo dónde quieras, ejecútalo, selecciona el CCE SP demo, acepta y ya has terminado la instalación del CCE. El CCE 2.70 no necesita el EclCCE. Según la versión del CCE que uses, lo pondrás en un sitio u otro: Los CCE Basic en Path to CCE Basic, el CCE SP 2.50 justo debajo, y los CCE SP 2.6x y 2.70 en Path to CCE SP (new).
Si vas a usar el Procoder y no lo configuraste durante la instalación, solo tienes que ejecutar el EclPro (la ruta la tienes indicada en la pantalla del rebuilder), localizarlo y aceptar. Asi ya estará configurado.

En la derecha hay tres opciones
* Run Encoders Minimized: minimiza las pantallas de proceso de codificación, útil si se va a usar el PC mientras se realiza el backup, pues asi no aparece en primer plano la pantalla cada vez que se termina de codificar un segmento de la película. El proceso de codificación consume muchos recursos, y aunque esta opción permita trabajar más comodamente, puede que el PC te vaya bastante lento.
* Remove ALL DTS Audio: por norma general esta casilla debería estar marcada, ya que los audios DTS ocupan casi el doble (o más) que un audio normal, y los home cinema que decodifican los DTS no están al alcance de todos. Además en muchos casos puede que no merezca la pena guardar este audio, y el ahorro de espacio que conlleva eliminarlo, compensa de sobras en más calidad de imagen.
* Remove Dir's Comments: activándola, el DVD-RB eliminará los comentarios del director del DVD en caso de haberlos. No merece la pena activarla, pues nosotros mismos podemos luego elegir que cadenas se quedan o se eliminan (en el caso del DTS si se recomienda activarla, pues en caso de no querer dicho audio, se pierde más por un olvido al eliminar manualmente el DTS que los comentarios del director).
En Audio to REMOVE as default, puedes marcar los idiomas que desactivará por defecto el DVD-RB para ahorrar espacio, que se traducirá en más calidad de imagen. Entonces, pincha en All, y desactiva las casillas de los idiomas que quieras conservar (lo más común es dejar el español y el inglés, o si se quiere apurar aún más, dejar solo el español. Finalmente pincha Save, para guardar la selección (si no, el programa descartará ésta configuración).
También tenemos la posibilidad de eliminar cadenas de subtítulos en Subtitles to REMOVE as default. El espacio ahorrado (aunque no es mucho) en cadenas de subtítulos, será reasignado a la pelicula principal para mejorar la calidad (al igual que en el audio). Sin embargo, no merece la pena suprimir ningún subtitulo, ya que apenas ocupan espacio en el DVD.
Pincha en OK para cerrar la ventana.
Siguiendo en el menú settings, echémosle un ojo al resto de opciones. Según el programa para codificar la película que usemos, tendremos algunas opciones más específicas de configuración.
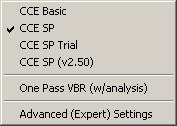
En CCE Settings, deberemos escoger correctamente la versión del CCE que usaremos, ya que depende de la estructura de ciertos ficheros que se generarán durante el análisis del DVD, además de depender también de la configuración en Advanced (Expert) Settings.
Si usas el CCE 2.6x/2.70, marca CCE SP.
One Pass VBR (w/Analysis)
Si está activada, el programa realizará un análisis previo para encontrar un valor Q, que determinará el nivel de cuantización con el que será codificado el video posteriormente a una pasada con bitrate variable (OPV, One Pass VBR).
El tiempo empleado en codificar una película con esta opción activada se puede reducir a la mitad, pero puede que el tamaño final del DVD no sea el deseado (ya bien sea por defecto o por exceso) y que la calidad sea inferior a la tradicional multipasada.
En las últimas versiones del DVD-RB se ha mejorado bastante esta opción haciendola muy fiable. No obstante no se recomienda usar esta opción si se quiere garantizar una copia de seguridad a la primera, además que en películas largas la calidad puede verse seriamente afectada. Puede usarse para películas cortas, que necesitemos codificar rápido.
En Advanced (Expert) Settings podremos configurar algunos parámetros avanzados del CCE.
VBR_Bias controla como el CCE distribuye el bitrate. Cuanto más se acerque a 0 mayor bitrate en fotogramas complejos y menor en fotogramas sin complejidad, sin atender a la compresión (sería lo más parecido a VBR, dando más libertad al CCE para distribuir el bitrate en las escenas que más lo necesitan). Cuanto más se acerque a 100 más constante será el bitrate.
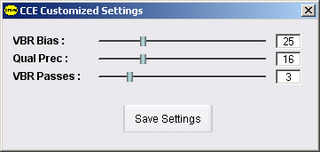
Quality Prec corresponde a Image Quality Priority en el CCE 2.50 y a Quantizer characteristics en CCE 2.66/2.67. El rango de este parámetro varía entre 0 y 64 (como en las versiones posteriores a la 2.66); sin embargo en el CCE tiene una escala de 0-100, por lo que si quieres poner un parámetro «X» de la escala 0-100, su correspondiente en la escala 0-64 resulta de la fórmula: X*64/100.
?te parámetro está muy relacionado con el Bias. Determina la prioridad de los detalles en las imagenes. Un valor bajo dará más detalles, pero puede propiciar la aparición de bloques o halos. Un valor más alto eliminará estos posibles defectos, pero también habrá menos detalle.
VBR_passes controla el número de pasadas que efectuará el CCE. Esta opción no es igual que la opción de pasadas en el propio CCE, ya que éste no cuenta la pasada del vaf como tal; en cambio, el DVD-RB si; por lo tanto, si seleccionas 4 pasadas en el DVD-RB, serán: 1 pasada para la creación del vaf más otras 3 pasadas normales.
En QuEnc Options podremos configurar algunos parámetros en caso de usar este programa:
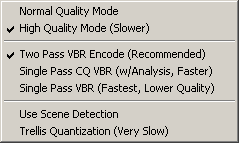
Normal Quality Mode - High Quality Mode (Slower)
Según elijamos una u otra opción, la calidad será mejor o peor a costa del tiempo empleado. En películas que sean largas o tengan acción constante, se recomienda activar High Quality Mode, para manterner una calidad aceptable (a costa de reducir considerablemente el tiempo de codificación).
Two Pass VBR Encode (opción recomendada), codificará la película a dos pasadas.
Single Pass CQ VBR es similar a la opción del CCE. Codificará la película con calidad constante y bitrate variable. Puede haber problemas por defecto o por exceso en el tamaño final del DVD.
Single Pass VBR es casi igual que la anterior, pero sin hacer un análisis previo del video. Esto ocasionará más problemas con el tamaño final (generalmente tamaño inferior), y la calidad se verá mermada.
Es altamente recomendable escoger la primera opción, esto es, Two Pass VBR Encode, pues las otras dos pueden hechar a peder unas horas de codificación, y tener que volver a empezar de nuevo.
Use Scene Detection analizará cuando hay cambios de escena para romper el GOP e insertar un I frame al empezar la nueva escena. Puede aumentar ligeramente la calidad, pero la secuencia de GOP no será estandar.
Trellis Quantization es una opción que mejora la calidad pero dobla el tiempo requerido para codificar el DVD. Usar solo en casos de películas muy largas o en casos con el bitrate muy bajo (menor de 2700). Activando esta opción el proceso de codificación con el QuEnc se hará extremadamente largo.
Si usamos el HC, veamos algunas opciones para este codificador en HC Settings:
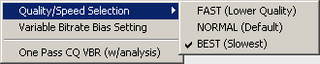
1. Introducción.
2. Instalación.
3. Configuración del DVD Rebuilder.
4. Codificación.
5. Parámetros ocultos.
1. Introducción.
El DVD-Rebuilder es actualmente el mejor programa todo en uno para realizar copias de seguridad de nuestras películas en DVD. Existen dos versiones, una de pago (vesión PRO) que ofrece caracterísitas avanzadas para el backup de nuestros DVD, y otra gratuíta, con menos opciones. Aunque en el manual se abordará la versión "pro", sirve también para la versión gratuíta, pues las carencias que tiene respecto a la otra versión, se suplen con un par de programas gratuítos muy potentes, que usaremos incluso con la versión pro. A decir verdad, el manual simplemente sigue la versión de pago para tratar de abarcar todas las opciones que tiene, por si algún usuario está intersado, aunque el backup se podría hacer con la vesión gratuíta, y los programas antes mencionados, consiguiendo calidad parecida con ambas versiones (excepto si el DVD tiene menús animados de gran tamaño, pues la versión pro incluye la opción de codificar menús, cosa que no incluye la versión gratuita).
Tanto para usuarios avanzados, como para medios y novatos, este programa ofrece muchas posibilidades por si mismo: codificación de película y extras con varios programas distintos (CCE, Procoder, HC, QuEnc), eliminación de extras (aunque esto se podría hacer con el VobBlanker o DVD Remake), posibilidad de codificar los extras con menos calidad en caso de querer conservarlos para mejorar el bitrate de la película y asi ganar en calidad, posibilidad de codificar solo la película y prescindir tanto de extras como de menús, etc.
Poder hacer esto antes de la llegada del DVD-RB requería conocimientos muy avanzados, y usar muchos más programas de los que requiere el DVD-RB. Ahora todo este proceso se ha simplificado bastante, hasta tal punto que lo más complicado puede llegar a ser la configuración inicial del DVD-RB. Por supuesto, siempre se pueden usar programas extras como el PGC Edit y/o el VobBlanker, que, aunque compliquen un poco más el proceso, garantizan una optimización máxima tanto de la calidad como de la funcionalidad final del DVD. Más adelante se abordará para qué se usará cada programa.
El DVD-RB es un programa en constante desarrollo, al menos de momento, por lo que puede que cuando leas este manual no se corresponda con la versión actual. Se intentará actualizar si surgen cambios significativos (al menos, si se dispone del tiempo necesario, pues la última actualización ha tardado más de un año en hacerse...). Esté manual está basado en la versión 1.08.1, aunque puede servir también de guía para versiones anteriores (obviando, como no, las nuevas funcionalidades que vesiones más antiguas no incorporan), y para las de la rama 1.0x, que serán probablemente, parches para solventar problemas puntuales.
Terminada la introducción, pasemos a la instalación de todos los programas necesarios.
2. Instalación.
Al principio, cuando descargábamos el DVD-RB, solo se incluía el binario: había que buscar e instalar el resto de programas que necesita el DVD-RB para realizar el backup completo del DVD. Ahora se incluye un instalador para todo: Rebuilder, avisynth, programas para codificar, plugins necesarios...
El proceso es bien sencillo, se ejecuta el instalador y lo ponemos en español para enterarnos mejor del proceso. Solo hay que seguir las instrucciones e instalarlo todo (también el AviSynth, en caso de no tenerlo: quienes lo tengan casi seguro que entienden de que va). Al final saldrá una ventana nueva para configurar el programa en caso de usar codificadores de pago, el CCE o el Procoder, según la versión de los mismos. En caso de usarlos, indicaremos la ruta y las versiones usadas.
Es hora de escoger el encoder a usar. La mejor opción sería sin duda el CCE, que de los 4 soportados es el que mayor calidad proporciona, a cambio de un tiempo de codificación razonable. Hay opiniones que sostienen que el Procoder proporciona más calidad, aunque la finalidad de este manual no es discutir cual es mejor, si no orientar a la hora de tomar una decisión. Se puede decir que dan aproximadamente la misma calidad. El problema es que ambos programas son de pago, y bastante caros. Se pueden conseguir por medios de dudosa legalidad, aunque ésto no es necesario, pues disponemos de 3 alternativas gratuítas: dos encoders (codificadores), y un transcoder (transcodificador).
El transcodificador da menos calidad que un codificador, pero también es mucho más rápido. Por ejemplo, el DVD Shrink es un transcodificador. En el caso del rebuilder, usa el Rejig, por si no queremos perder mucho tiempo y la calidad no es prioritaria. Sin embargo, para ésto mejor sería usar otros programas, como el mencionado DVD Shrink, y evitarnos dolores de cabeza con éste programa. Además la finalidad del rebuilder es conseguir la máxima calidad posible, por lo que descartamos esta opción.
Las dos restantes son el HC y el QuEnc, ambos gratuítos. Con diferencia, el QuEnc es el programa más lento de todos a dos pasadas, aunque como encoder que es, proporciona más calidad que el Rejig. El HC es un codificador más reciente que tiene buena fama en foros extranjeros (ver doom9.org). Codifica a dos pasadas; rápido, normal y lento; proporcionando buena calidad en el modo normal, y calidad excelente en el modo lento. Como es gratuíto y proporciona muy buena calidad, será el que usemos en el manual para codificar nuestro DVD. Por supuesto, el usuario final será el que decida que programa usar para codificar la película, según preferencias de cada uno.
3. Configuración del DVD Rebuilder.
Nota: las capturas se han hecho usando el skin Teck Original del DVD-RB. La distribución de las opciones no cambia entre este skin y el Rebuilder Default que viene por defecto, pero si con otros. Dicho esto, se recomienda usar uno de los dos skins: Teck Original o Rebuilder Default. Para cambiar de skin, ir Skin.
Desde que el DVD-RB viene con un instalador, se configura automáticamente con las opciones más comunes. De todos modos, vamos a repasar cada una de las opciones, por si es necesario modificarlas en algún momento.
Primero iremos a Settings, Setup:
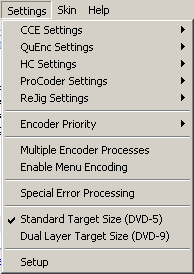
La mayoría de las rutas ya están configuradas: el Rejig, QuEnc, ElcPro, HC y DGDecode, que son los programas gratuítos. En caso de usar el CCE, éste ya se habrá configurado en el momento de la instalación. Si no se ha configurado en su momento, todabía estamos a tiempo. Si vas a usar el CCE 2.50 SP, o CCE 2.66/CCE 2.67 demo, necesitarás el EclCCE (para proporcionar compatibilidad con los archivos .ecl y opción de trabajar con la linea de comandos, requerida por el DVD-RB). Descomprímelo dónde quieras, ejecútalo, selecciona el CCE SP demo, acepta y ya has terminado la instalación del CCE. El CCE 2.70 no necesita el EclCCE. Según la versión del CCE que uses, lo pondrás en un sitio u otro: Los CCE Basic en Path to CCE Basic, el CCE SP 2.50 justo debajo, y los CCE SP 2.6x y 2.70 en Path to CCE SP (new).
Si vas a usar el Procoder y no lo configuraste durante la instalación, solo tienes que ejecutar el EclPro (la ruta la tienes indicada en la pantalla del rebuilder), localizarlo y aceptar. Asi ya estará configurado.

En la derecha hay tres opciones
* Run Encoders Minimized: minimiza las pantallas de proceso de codificación, útil si se va a usar el PC mientras se realiza el backup, pues asi no aparece en primer plano la pantalla cada vez que se termina de codificar un segmento de la película. El proceso de codificación consume muchos recursos, y aunque esta opción permita trabajar más comodamente, puede que el PC te vaya bastante lento.
* Remove ALL DTS Audio: por norma general esta casilla debería estar marcada, ya que los audios DTS ocupan casi el doble (o más) que un audio normal, y los home cinema que decodifican los DTS no están al alcance de todos. Además en muchos casos puede que no merezca la pena guardar este audio, y el ahorro de espacio que conlleva eliminarlo, compensa de sobras en más calidad de imagen.
* Remove Dir's Comments: activándola, el DVD-RB eliminará los comentarios del director del DVD en caso de haberlos. No merece la pena activarla, pues nosotros mismos podemos luego elegir que cadenas se quedan o se eliminan (en el caso del DTS si se recomienda activarla, pues en caso de no querer dicho audio, se pierde más por un olvido al eliminar manualmente el DTS que los comentarios del director).
En Audio to REMOVE as default, puedes marcar los idiomas que desactivará por defecto el DVD-RB para ahorrar espacio, que se traducirá en más calidad de imagen. Entonces, pincha en All, y desactiva las casillas de los idiomas que quieras conservar (lo más común es dejar el español y el inglés, o si se quiere apurar aún más, dejar solo el español. Finalmente pincha Save, para guardar la selección (si no, el programa descartará ésta configuración).
También tenemos la posibilidad de eliminar cadenas de subtítulos en Subtitles to REMOVE as default. El espacio ahorrado (aunque no es mucho) en cadenas de subtítulos, será reasignado a la pelicula principal para mejorar la calidad (al igual que en el audio). Sin embargo, no merece la pena suprimir ningún subtitulo, ya que apenas ocupan espacio en el DVD.
Pincha en OK para cerrar la ventana.
Siguiendo en el menú settings, echémosle un ojo al resto de opciones. Según el programa para codificar la película que usemos, tendremos algunas opciones más específicas de configuración.
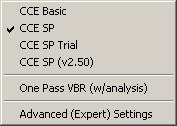
En CCE Settings, deberemos escoger correctamente la versión del CCE que usaremos, ya que depende de la estructura de ciertos ficheros que se generarán durante el análisis del DVD, además de depender también de la configuración en Advanced (Expert) Settings.
Si usas el CCE 2.6x/2.70, marca CCE SP.
One Pass VBR (w/Analysis)
Si está activada, el programa realizará un análisis previo para encontrar un valor Q, que determinará el nivel de cuantización con el que será codificado el video posteriormente a una pasada con bitrate variable (OPV, One Pass VBR).
El tiempo empleado en codificar una película con esta opción activada se puede reducir a la mitad, pero puede que el tamaño final del DVD no sea el deseado (ya bien sea por defecto o por exceso) y que la calidad sea inferior a la tradicional multipasada.
En las últimas versiones del DVD-RB se ha mejorado bastante esta opción haciendola muy fiable. No obstante no se recomienda usar esta opción si se quiere garantizar una copia de seguridad a la primera, además que en películas largas la calidad puede verse seriamente afectada. Puede usarse para películas cortas, que necesitemos codificar rápido.
En Advanced (Expert) Settings podremos configurar algunos parámetros avanzados del CCE.
VBR_Bias controla como el CCE distribuye el bitrate. Cuanto más se acerque a 0 mayor bitrate en fotogramas complejos y menor en fotogramas sin complejidad, sin atender a la compresión (sería lo más parecido a VBR, dando más libertad al CCE para distribuir el bitrate en las escenas que más lo necesitan). Cuanto más se acerque a 100 más constante será el bitrate.
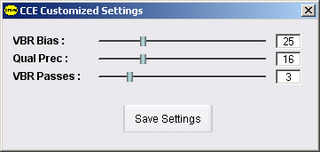
Quality Prec corresponde a Image Quality Priority en el CCE 2.50 y a Quantizer characteristics en CCE 2.66/2.67. El rango de este parámetro varía entre 0 y 64 (como en las versiones posteriores a la 2.66); sin embargo en el CCE tiene una escala de 0-100, por lo que si quieres poner un parámetro «X» de la escala 0-100, su correspondiente en la escala 0-64 resulta de la fórmula: X*64/100.
?te parámetro está muy relacionado con el Bias. Determina la prioridad de los detalles en las imagenes. Un valor bajo dará más detalles, pero puede propiciar la aparición de bloques o halos. Un valor más alto eliminará estos posibles defectos, pero también habrá menos detalle.
VBR_passes controla el número de pasadas que efectuará el CCE. Esta opción no es igual que la opción de pasadas en el propio CCE, ya que éste no cuenta la pasada del vaf como tal; en cambio, el DVD-RB si; por lo tanto, si seleccionas 4 pasadas en el DVD-RB, serán: 1 pasada para la creación del vaf más otras 3 pasadas normales.
En QuEnc Options podremos configurar algunos parámetros en caso de usar este programa:
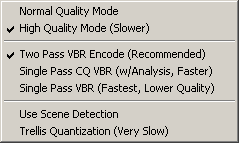
Normal Quality Mode - High Quality Mode (Slower)
Según elijamos una u otra opción, la calidad será mejor o peor a costa del tiempo empleado. En películas que sean largas o tengan acción constante, se recomienda activar High Quality Mode, para manterner una calidad aceptable (a costa de reducir considerablemente el tiempo de codificación).
Two Pass VBR Encode (opción recomendada), codificará la película a dos pasadas.
Single Pass CQ VBR es similar a la opción del CCE. Codificará la película con calidad constante y bitrate variable. Puede haber problemas por defecto o por exceso en el tamaño final del DVD.
Single Pass VBR es casi igual que la anterior, pero sin hacer un análisis previo del video. Esto ocasionará más problemas con el tamaño final (generalmente tamaño inferior), y la calidad se verá mermada.
Es altamente recomendable escoger la primera opción, esto es, Two Pass VBR Encode, pues las otras dos pueden hechar a peder unas horas de codificación, y tener que volver a empezar de nuevo.
Use Scene Detection analizará cuando hay cambios de escena para romper el GOP e insertar un I frame al empezar la nueva escena. Puede aumentar ligeramente la calidad, pero la secuencia de GOP no será estandar.
Trellis Quantization es una opción que mejora la calidad pero dobla el tiempo requerido para codificar el DVD. Usar solo en casos de películas muy largas o en casos con el bitrate muy bajo (menor de 2700). Activando esta opción el proceso de codificación con el QuEnc se hará extremadamente largo.
Si usamos el HC, veamos algunas opciones para este codificador en HC Settings: